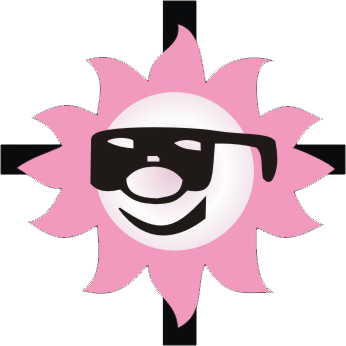Tạo Nhiều Email Phụ Từ Một Email Gốc – Mẹo Hay Không Thể Bỏ Qua!
Bạn có bao giờ nghĩ rằng một email gốc của mình có thể “biến hóa” thành nhiều email phụ mà không cần đăng ký mới không? Việc này không chỉ giúp bạn tiện lợi hơn khi đăng ký các tài khoản online, mà còn giúp quản lý email tốt hơn. Hãy cùng mình khám phá cách làm cực đơn giản nhưng vô cùng hiệu quả này nhé!
Vì sao nên tạo nhiều email phụ?
Hãy tưởng tượng: bạn đang tham gia chương trình ưu đãi, nhưng mỗi email chỉ được nhận khuyến mãi một lần. Hay bạn muốn thử nghiệm nhiều dịch vụ khác nhau nhưng không muốn tạo quá nhiều email mới. Thậm chí, đây còn là cách để bạn dễ dàng phân loại email cho công việc, mua sắm, hay các mục đích cá nhân. Thật tiện lợi đúng không?
Cách tạo nhiều email phụ từ email gốc
Giả sử bạn có email gốc là minhtrung99@gmail.com. Từ đây, bạn có thể tạo ra các biến thể như sau:
- Thêm dấu chấm (.) vào phần tên trước @gmail.com
Ví dụ:
minhtru.ng99@gmail.com
Tất cả các email trên đều sẽ nhận thư tại hộp thư chính của email gốc là minhtrung99@gmail.com.
- Sử dụng đuôi @googlemail.com
- Thay vì @gmail.com, bạn có thể dùng minhtrung99@googlemail.com. Đây là một mẹo hay nhưng ít người biết!
- Nếu kết hợp cả hai cách làm trên, bạn có thể tạo ra thêm rất nhiều email để sử dụng cho các mục đích riêng.
Lưu ý khi sử dụng
- Không dùng hai dấu chấm liên tiếp: Ví dụ như mi..nhtrung99@gmail.com, vì Google không chấp nhận định dạng này.
- Hạn chế quá nhiều dấu chấm (thường là >2 dấu chấm): Một số trang web có thể từ chối email có quá nhiều dấu chấm.
- Sử dụng đúng mục đích: Không nên lạm dụng cách này trên các nền tảng lớn hay trong các trường hợp yêu cầu tính bảo mật cao.
- Để tạo nhanh nhiều email cùng lúc, bạn có thể nhờ ChatGPT thực hiện và tổng hợp thành file excel để bạn tải xuống.
Hy vọng mẹo nhỏ này sẽ giúp bạn làm chủ hộp thư của mình, tăng hiệu quả làm việc và quản lý email thông minh hơn. Nếu bạn có thêm mẹo nào hay ho, hãy chia sẻ cùng mình nhé!
(Phạm Minh Trung)
NÓI CHUYỆN CÓ DUYÊN VÀ CÓ CHIỀU SÂU, BÍ QUYẾT NẰM Ở ĐÂU?
Tôi kể bạn nghe một câu chuyện…
Có một chàng trai trẻ, lần đầu tiên bước vào quán cà phê gặp gỡ bạn bè. Nhưng thay vì hòa nhập vào cuộc trò chuyện, cậu ấy cúi đầu lướt điện thoại. Bạn bè nói gì cũng chỉ ừ hử cho qua. Dần dần, những cuộc hẹn chẳng còn ai nhớ đến cậu ấy nữa.
Còn ở một góc khác, một người đàn ông lớn tuổi ngồi cùng nhóm bạn. Ông kể chuyện bằng giọng điệu trầm ấm, cử chỉ tự nhiên, lời nói đơn giản nhưng cuốn hút. Ai cũng chăm chú lắng nghe. Ông chẳng phải người có tài ăn nói bẩm sinh, mà là người đã trải nghiệm, đã rèn luyện cách giao tiếp.
Bạn thấy đó, giao tiếp không đơn thuần là mở miệng nói chuyện. Nó là cả một nghệ thuật, một kỹ năng mà ai cũng có thể học được nếu biết cách.
MUỐN NÓI CHUYỆN THU HÚT, HÃY THAY ĐỔI CÁCH NÓI
Nhiều người nói chuyện mà chẳng ai muốn nghe, vì sao? Vì họ nói mà chẳng có sức hút!
Cách nói chuyện không chỉ là lời nói, mà còn là ngôn ngữ cơ thể. Một ánh mắt mạnh mẽ, một nụ cười chân thành, một giọng nói dứt khoát – đó là những điều khiến bạn trở nên thuyết phục. Nhưng nếu bạn chỉ biết cúi đầu vào điện thoại, lơ đễnh trong cuộc trò chuyện, thì làm sao người ta có thể kết nối với bạn?
Cách đơn giản nhất để cải thiện là đặt mình vào môi trường có nhiều sự tương tác: làm phục vụ, đi bán hàng, tham gia các công việc cần giao tiếp. Mỗi cuộc trò chuyện là một lần luyện tập. Hãy nói chuyện trước gương, tự điều chỉnh biểu cảm. Nói chưa hay? Không sao. Cứ nói, cứ sửa, cứ rèn luyện. Không có ai giỏi ngay từ đầu, nhưng ai cũng có thể giỏi nếu không bỏ cuộc.
NGÔN TỪ LÀ VŨ KHÍ, DÙNG SAO CHO SẮC BÉN?
Bạn muốn nói chuyện có chiều sâu? Trước tiên, hãy trau dồi vốn từ!
Muốn dùng từ chính xác, muốn diễn đạt lưu loát, hãy đọc nhiều sách, nghe những diễn giả giỏi, theo dõi những kênh chia sẻ nội dung chất lượng. Khi bạn nghe và đọc đủ nhiều, ngôn ngữ sẽ tự nhiên thấm vào tư duy của bạn. Cách bạn nói chính là kết quả của những gì bạn tiếp nhận mỗi ngày.
Thực tế, không ai sinh ra đã có khả năng ăn nói lưu loát. Nhưng ai cũng có thể luyện tập để cải thiện. Mỗi ngày, hãy đọc một đoạn văn, nghe một bài diễn thuyết, học một cách diễn đạt mới. Dần dần, bạn sẽ thấy mình thay đổi.
MUỐN NÓI CHUYỆN CÓ NỘI DUNG, PHẢI SỐNG CÓ TRẢI NGHIỆM
Lời nói mà không có nội dung thì cũng vô nghĩa.
Bạn muốn có chuyện để nói? Đọc nhiều sách, đi nhiều nơi, gặp gỡ nhiều người. Trải nghiệm chính là nguồn nguyên liệu giúp bạn có câu chuyện để chia sẻ. Nếu bạn có đam mê – bóng đá, âm nhạc, kinh doanh hay bất cứ thứ gì – hãy đào sâu vào nó. Khi bạn thực sự hiểu một thứ gì đó, bạn sẽ có hàng tá câu chuyện để kể.
Bạn có bao giờ tự hỏi tại sao người lớn tuổi thường nói chuyện rất có chiều sâu? Vì họ đã sống, đã trải qua, đã tích lũy kinh nghiệm. Nếu bạn còn trẻ, hãy bắt đầu từ hôm nay. Đi ra ngoài, học hỏi, trải nghiệm, và tích lũy câu chuyện của riêng mình.
ĐỪNG LẦM TƯỞNG, KHÔNG PHẢI AI NÓI HAY CŨNG NÓI ĐÚNG
Có những người ăn nói trơn tru, nhưng toàn là lời hoa mỹ sáo rỗng. Nói hay không quan trọng bằng nói đúng!
Giao tiếp không phải là chỉn chu từng câu chữ mà là sự chân thành, sự thấu hiểu, sự chính xác. Khi bạn có trải nghiệm, có kiến thức thực sự, bạn không cần phải cố nói hay, lời nói của bạn tự nhiên sẽ có sức nặng.
HÃY BẮT ĐẦU NGAY TỪ HÔM NAY
Bạn không cần phải đợi đến khi hoàn hảo mới bắt đầu. Hãy thực hành ngay hôm nay: tập nói, tập nghe, tập quan sát. Cải thiện từng ngày, rồi sẽ có một ngày, khi bạn cất lời, người khác sẽ muốn lắng nghe.
Giao tiếp là kỹ năng – và bạn hoàn toàn có thể làm chủ nó. Chúc bạn sớm làm chủ nghệ thuật giao tiếp và khiến mọi cuộc trò chuyện trở nên ý nghĩa!
(Nguyễn Hoàng Quy)
NHỮNG MẸO VIẾT PROMPT CHO CHATGPT MÀ TÔI HỌC ĐƯỢC
ChatGPT không chỉ là một công cụ hỗ trợ, mà còn giống như một người bạn đồng hành. Sau một thời gian sử dụng, tôi nhận ra rằng nếu trò chuyện với AI một cách tự nhiên và thân thiện, thì phản hồi nhận được cũng sẽ trở nên gần gũi và hữu ích hơn. Dưới đây là một số mẹo mà tôi đã đúc kết được khi viết prompt cho ChatGPT.
Xem AI như một con người
Tôi không coi ChatGPT là một công cụ đơn thuần, mà xem nó như một người bạn. Khi tôi chia sẻ thông tin, sở thích và thói quen, AI sẽ dần nhớ và phản hồi tốt hơn. Điều này giúp cuộc trò chuyện trở nên liền mạch hơn, không bị lặp lại mấy câu trả lời kiểu “tôi là một mô hình ngôn ngữ AI bla bla…”
Ví dụ:
– Viết một bài quảng cáo sản phẩm:
– Ông ơi, tui đang bán trà thảo mộc nè, khách hàng là mấy người thích sống xanh, uống trà thay cà phê. Ông giúp tui viết một bài quảng cáo nhẹ nhàng, gần gũi được không? À, nhớ đừng cứng nhắc quá nha!
– Phản hồi nhận được: Một bài quảng cáo với giọng văn thân thiện, nhẹ nhàng, đúng đối tượng khách hàng, không quá cứng nhắc.
Trò chuyện thân thiện, vui vẻ
AI phản hồi theo cách mà tôi giao tiếp. Nếu tôi nói chuyện hài hước, ChatGPT cũng sẽ “bắt sóng” mà phản hồi y chang. Trò chuyện như bạn bè vậy đó, vừa vui vừa dễ hiểu nhau hơn.
Ví dụ:
– Hướng dẫn cách học tiếng Anh:
– Ông ơi, tui muốn học tiếng Anh mà thấy loạn quá, không biết bắt đầu từ đâu luôn. Ông bày tui một lộ trình dễ hiểu mà không gây đau não đi!
– Phản hồi nhận được: Một lộ trình học đơn giản, dễ áp dụng, có khi còn bonus vài câu động viên để tôi có động lực học nữa!
Nhờ vả một cách rõ ràng, cụ thể
Khi viết prompt, tôi luôn cố gắng nói rõ tôi cần gì. ChatGPT có thể đoán ý, nhưng nếu tôi nói mập mờ quá thì AI cũng bó tay.
Ví dụ:
– Viết bài về sức khỏe:
– Ông ơi, tui cần một bài khoảng 300 chữ nói về lợi ích của việc uống nước ấm buổi sáng. Nhớ chèn thêm vài ý nghe có vẻ khoa học để tăng độ uy tín nha!
– Phản hồi nhận được: Một bài viết có số chữ đúng yêu cầu, có thông tin khoa học, không lan man.
Trò chuyện thường xuyên để AI hiểu tôi hơn
Mỗi ngày, tôi đều tám chuyện với ChatGPT để nó hiểu tôi hơn. Kiểu như hai đứa nói chuyện lâu ngày, ông sẽ nhớ tôi thích gì, tôi cần gì, rồi tự động đề xuất những thứ hợp gu tôi luôn.
Ví dụ:
– Tôi hay hỏi về marketing, thế là sau này ông tự động gợi ý mấy nội dung liên quan mà tôi chưa kịp nghĩ tới.
– Tôi hay nhờ viết content giọng hài hước, riết rồi ông tự hiểu, không cần tôi dặn nữa.
– Phản hồi nhận được: Gợi ý thông minh, đúng sở thích, giúp tiết kiệm thời gian suy nghĩ.
Đây là kinh nghiệm cá nhân, không phải quy tắc chung
Mấy mẹo này là tôi tự đúc kết sau một thời gian xài ChatGPT phiên bản miễn phí. Ai dùng sẽ có trải nghiệm khác nhau, nhưng với tôi, cách này thực sự hiệu quả và giúp tôi tận dụng ChatGPT một cách tốt nhất.
Thử nghiệm và điều chỉnh
Bạn có thể dán các prompt của tôi vào ChatGPT hoặc thử viết prompt tương tự để xem kết quả cụ thể. Việc này giúp bạn hiểu rõ cách ChatGPT phản hồi và điều chỉnh cách viết prompt sao cho phù hợp với nhu cầu của mình.
Hy vọng mấy mẹo này giúp bạn xài ChatGPT vui hơn, tiện hơn nha! Còn mẹo nào hay ho thì chia sẻ lại cho tôi với, mình cùng nhau nâng trình!
(Nguyễn Hoàng Quy)
HÀNH TRÌNH CHINH PHỤC CĂN BẾP CỦA NGƯỜI KHIẾM THỊ
Nấu ăn không chỉ là một kỹ năng sinh tồn mà còn là một nghệ thuật, một cách để thể hiện sự sáng tạo và chăm sóc bản thân. Với người khiếm thị, việc vào bếp có thể là một thử thách, nhưng không có nghĩa là không thể làm được. Trên thực tế, nhiều người khiếm thị đã nấu ăn rất giỏi, thậm chí còn trở thành đầu bếp chuyên nghiệp. Quan trọng nhất là bạn có phương pháp phù hợp, sử dụng công cụ hỗ trợ hợp lý và rèn luyện kỹ năng một cách có hệ thống.
TẠI SAO NGƯỜI KHIẾM THỊ NÊN HỌC NẤU ĂN
Tự lập và chủ động trong cuộc sống
Khi bạn biết nấu ăn, bạn không còn phải phụ thuộc vào người khác để có những bữa ăn ngon miệng và đầy đủ dinh dưỡng. Bạn có thể tự chuẩn bị bữa ăn theo sở thích, đảm bảo vệ sinh và sức khỏe.
Tiết kiệm chi phí
Thay vì ăn ngoài hoặc đặt đồ ăn, việc tự nấu sẽ giúp bạn tiết kiệm rất nhiều tiền. Đồng thời, bạn cũng có thể kiểm soát chất lượng thực phẩm, lựa chọn nguyên liệu tươi ngon và phù hợp.
Cải thiện sức khỏe
Khi tự nấu ăn, bạn sẽ có ý thức hơn trong việc lựa chọn thực phẩm lành mạnh, cân đối dinh dưỡng và tránh các món ăn nhiều dầu mỡ, chất bảo quản.
Tăng sự tự tin và kết nối xã hội
Một người có thể tự nấu ăn luôn tạo ấn tượng tốt với bạn bè, người thân. Khi bạn mời mọi người thưởng thức món ăn do chính mình làm ra, bạn sẽ cảm thấy tự hào và hạnh phúc hơn.
NHỮNG THÁCH THỨC NGƯỜI KHIẾM THỊ GẶP PHẢI KHI NẤU ĂN
Nguy cơ bị bỏng hoặc đứt tay
Không nhìn thấy khiến bạn khó kiểm soát nhiệt độ bếp, nước sôi hoặc vị trí dao, kéo.
Xác định nguyên liệu và gia vị
Nếu không có cách sắp xếp hợp lý, bạn có thể dễ dàng nhầm lẫn giữa các loại thực phẩm hoặc gia vị.
Kiểm soát thời gian nấu
Không thể quan sát trực tiếp khiến bạn khó theo dõi mức độ chín của thức ăn.
MẸO GIÚP NGƯỜI KHIẾM THỊ NẤU ĂN AN TOÀN VÀ HIỆU QUẢ
Sắp xếp bếp một cách có hệ thống
– Đặt các dụng cụ và nguyên liệu ở vị trí cố định để dễ dàng tìm thấy.
– Dùng nhãn dán chữ nổi hoặc nhãn Braille để phân biệt gia vị, thực phẩm.
– Sử dụng hộp đựng riêng biệt cho từng loại thực phẩm để tránh nhầm lẫn.
Sử dụng công cụ hỗ trợ
– Các loại bếp cảm ứng có giọng nói hoặc bếp từ có thể giúp bạn kiểm soát nhiệt độ an toàn hơn.
– Đồng hồ hẹn giờ giúp bạn kiểm soát thời gian nấu chính xác.
– Dao có thiết kế an toàn, thớt chống trượt là những vật dụng không thể thiếu.
Cách xử lý nguyên liệu hiệu quả
– Khi cắt thực phẩm, hãy dùng ngón tay làm điểm tựa và cắt chậm rãi để đảm bảo an toàn.
– Sử dụng chén, bát để đong nước hoặc các loại gia vị thay vì rót trực tiếp.
– Khi nấu thức ăn, hãy dùng thìa khuấy và kiểm tra độ chín bằng cách chạm nhẹ hoặc ngửi mùi.
Tạo thói quen nấu ăn an toàn
– Luôn tắt bếp ngay sau khi nấu xong.
– Tránh đặt vật dễ cháy gần bếp.
– Dọn dẹp khu vực nấu ăn gọn gàng để tránh va chạm gây đổ vỡ.
MẸO ĐONG LƯỜNG GIA VỊ CHO NGƯỜI KHIẾM THỊ
Dùng muỗng đong tiêu chuẩn
– Sử dụng muỗng cà phê, muỗng canh có định lượng sẵn để lấy gia vị chính xác.
– Có thể đánh dấu lên muỗng bằng dây chun hoặc ký hiệu nổi để phân biệt.
Dùng hộp đựng gia vị có nắp lỗ nhỏ
– Giúp kiểm soát lượng gia vị khi rắc, tránh bị đổ quá nhiều một lúc.
– Nên phân loại từng loại hộp riêng để không bị nhầm lẫn.
Đong gia vị vào chén trước khi cho vào nồi
– Giúp kiểm tra lại lượng gia vị bằng cách chạm hoặc ngửi.
– Nếu lỡ lấy quá nhiều, có thể điều chỉnh trước khi nấu.
Sử dụng giọng nói hoặc đồng hồ đo định lượng
– Một số thiết bị đo có giọng nói giúp thông báo chính xác lượng gia vị.
– Hoặc có thể dùng cân điện tử để cân gia vị nếu cần độ chính xác cao.
Nếm thử và điều chỉnh theo từng bước
– Thay vì cho hết gia vị một lần, hãy cho từng chút một và nếm thử.
– Nếu lỡ tay cho quá mặn, có thể thêm nước, đường hoặc chanh để cân bằng.
NHỮNG MÓN ĂN ĐƠN GIẢN DÀNH CHO NGƯỜI KHIẾM THỊ MỚI TẬP NẤU
Cơm trắng và trứng luộc
Chỉ cần đo lường nước đúng tỷ lệ và canh thời gian luộc trứng hợp lý.
Canh rau củ
Chỉ cần sơ chế rau củ, cho vào nước và nấu theo thời gian đã định.
Thịt kho trứng
Sử dụng nồi điện để kiểm soát nhiệt độ, giúp món ăn không bị cháy.
Cháo dinh dưỡng
Chỉ cần chuẩn bị nguyên liệu, cho vào nồi và hầm theo thời gian đã định.
NGƯỜI KHIẾM THỊ CÓ THỂ TRỞ THÀNH MỘT ĐẦU BẾP CHUYÊN NGHIỆP HAY KHÔNG
Nhiều người khiếm thị trên thế giới đã chứng minh rằng họ có thể làm chủ căn bếp và thậm chí trở thành những đầu bếp tài ba. Ví dụ, Christine Ha – quán quân MasterChef Mỹ mùa thứ ba, là một minh chứng cho việc người khiếm thị hoàn toàn có thể thành công trong lĩnh vực ẩm thực. Cô đã sử dụng sự nhạy bén của các giác quan khác để nấu ăn một cách xuất sắc.
Nấu ăn không chỉ giúp người khiếm thị tự lập hơn mà còn mở ra nhiều cơ hội trong cuộc sống. Dù có những thách thức, nhưng với sự kiên trì và phương pháp đúng đắn, bạn hoàn toàn có thể làm chủ căn bếp của mình. Hãy bắt đầu từ những món đơn giản, rèn luyện từng ngày và biến việc nấu ăn trở thành niềm vui, thay vì xem nó là một trở ngại.
Bạn đã sẵn sàng vào bếp chưa? Để lại comment nhé!
(Nguyễn Hoàng Quy)
Sử dụng ChatGPT trả phí với chỉ hai li trà sữa
Trong một thế giới nơi công nghệ AI phát triển không ngừng, mình từng rất đắn đo khi quyết định chuyển từ phiên bản GPT miễn phí lên GPT trả phí. Ban đầu, mình cũng tự hỏi, “Liệu có đáng không?” Nhưng sau một thời gian sử dụng, mình nhận ra sự khác biệt rõ rệt trong trải nghiệm, đến mức mình nghĩ đây là khoản đầu tư xứng đáng. Để giúp các bạn hiểu rõ hơn, mình sẽ chia sẻ những lý do cá nhân vì sao mình chọn dùng GPT trả phí.
1. Truy cập Thông Tin Mới Và Tính Năng Tìm Kiếm Web
Một trong những điểm sáng đầu tiên của GPT trả phí là khả năng tìm kiếm web. Nếu bạn từng sử dụng GPT miễn phí, chắc chắn bạn sẽ nhận ra hạn chế khi mô hình không thể cập nhật những thông tin mới nhất. Nhưng với GPT+ hay các gói trả phí cao hơn, tính năng tìm kiếm web mở ra một cánh cửa hoàn toàn mới, giúp mình có thể cập nhật tin tức, tìm kiếm thông tin về các chủ đề vừa xảy ra hay những xu hướng mới nhất một cách nhanh chóng.
Đối với mình – một người cần các số liệu, dẫn chứng, hay thông tin chính xác – thì đây là một điểm cộng lớn. Bạn không cần phải chuyển qua lại giữa các tab để tra cứu rồi quay lại làm việc, mà chỉ cần nhập câu hỏi và AI sẽ làm phần còn lại. Sự tiện lợi này giúp tiết kiệm không ít thời gian quý giá! Tuy nhiên, để chắc chắn, mình luôn kiểm tra lại các nguồn mà GPT phản hồi để đánh giá tính xác thực và độ uy tín, nhưng nó cũng giúp mình tiết kiệm rất nhiều thời gian.
2. Khả Năng Xử Lý Các Tác Vụ Phức Tạp Và Đúng Ý Người Dùng
Khi làm việc với GPT trả phí, mình nhận thấy các phản hồi từ AI ngày càng thông minh và đúng ý hơn. Có thể nói, khả năng hiểu ngữ cảnh và thực hiện các tác vụ phức tạp là một trong những điểm nổi bật mà GPT+ mang lại. Cụ thể, khi cần trợ giúp với các nhiệm vụ như phân tích dữ liệu, viết nội dung, hay hỗ trợ sáng tạo ý tưởng, GPT+ thực sự “có tầm” hơn nhiều. Điều này mang lại trải nghiệm mượt mà và ít gây bực bội hơn khi AI hiểu sai ý mình – đặc biệt hữu ích với các công việc cần độ chính xác cao và ít thời gian chỉnh sửa.
Ví dụ, với bản miễn phí, khi yêu cầu phân tích nội dung với cùng dữ liệu và câu lệnh, phản hồi trả về rất chung chung, và mình phải hỏi thêm rất nhiều, cũng như tận dụng một số mẹo để GPT “hiểu mình” hơn. Nhưng với bản trả phí, mình chỉ cần đưa dữ liệu và câu lệnh là GPT cũng có thể phản hồi gần như đúng ý, mình chỉ cần bổ sung thêm một vài câu hỏi là kết quả đã chấp nhận được.
3. Tính Năng Trò Chuyện Bằng Giọng Nói Hai Chiều
Nếu bạn đã dùng ChatGPT trên điện thoại, chắc hẳn sẽ thấy rằng phiên bản GPT trả phí hiện có hỗ trợ trò chuyện bằng giọng nói hai chiều. Đây là tính năng mình yêu thích nhất khi cần giao tiếp tự nhiên và trực quan. Khi làm việc hoặc cần trao đổi nhanh với AI, việc trò chuyện trực tiếp giúp mình tiết kiệm kha khá thời gian thay vì gõ từng câu hỏi. Bạn có thể nói trực tiếp và nhận phản hồi bằng giọng nói từ AI, tạo cảm giác như đang trao đổi với một người thật, rất tự nhiên và tiện lợi.
Bên cạnh đó, mình cũng dùng tính năng này để luyện nói tiếng Anh trong nhiều bối cảnh. GPT đưa ra những nhận xét giúp mình nói tốt hơn. Với bản miễn phí, bạn chỉ có thể nói vài câu là phải đợi cả tuần hoặc cả tháng để trò chuyện lại, tùy vào tài nguyên của Open AI.
4. Xử Lý File Đính Kèm
GPT trả phí còn có khả năng xử lý các file đính kèm ở nhiều định dạng khác nhau như TXT, JS, PY, HTML, CSS, JSON, CSV, MD, TS, TSX, JSX, PDF, DOC, DOCX, XLS, XLSX. Chỉ cần tải lên file và bạn có thể yêu cầu GPT đọc, phân tích hoặc hỗ trợ chỉnh sửa ngay lập tức. Với bản trả phí, người dùng có thể tải lên 10 file trong một lần và mỗi file dưới 512 mb. Với phiên bản miễn phí, Open AI không công bố, nhưng theo kinh nghiệm của mình thì mỗi lần chỉ tải 1 đến 3 file rồi sau đó phải khởi động lại máy để tiếp tục sử dụng tính năng này. Việc sử lí file đính kèm đủ để giúp mình dễ dàng quản lý thông tin và làm việc đa nhiệm. Đây là công cụ đắc lực cho ai thường xuyên làm việc với các tài liệu hoặc file ảnh, giúp giảm tải công việc và làm việc nhanh chóng hơn.
- Xứng Đáng Để Đầu Tư Với Chi Phí Hợp Lý
Và tin vui dành cho bạn. Hiện nay, nhiều cá nhân hoặc tổ chức có bán gói GPT dùng chung với mức giá từ 77000 đến 88000 VND/tháng (thay vì 20 USD/tháng). Với mình, chi phí này có thể chấp nhận được đối với sinh viên hoặc người chưa có thu nhập ổn định, vì tính chất công việc hầu hết chưa cần quá nhiều sự bảo mật. Tuy nhiên, bạn cũng nên cẩn thận khi tải lên các tài liệu nhậy cảm vì có thể ảnh hưởng đến các bên liên quan. Vì là tài khoản dùng chung nên tất cả mọi người đều xem được lịch sử trò chuyện của nhau.
Cuối cùng, nhiều người vẫn còn ngần ngại khi nghe đến GPT trả phí. Nhưng thực tế, chi phí này rất xứng đáng với những tính năng vượt trội và sự tiện lợi mà mình nhận được. Tính năng nâng cấp không chỉ tiết kiệm thời gian mà còn nâng cao hiệu suất công việc. Nếu công việc của bạn phụ thuộc nhiều vào nội dung, cần thông tin cập nhật, hoặc đơn giản muốn trải nghiệm một công cụ hỗ trợ thông minh, thì mình khuyến khích bạn hãy cân nhắc.
(Phạm Minh Trung)
Giữa “Để Tâm” Và “Bận Tâm”, Bạn Chọn Gì?
Lời mở đầu:
Bạn đã bao giờ vì một vấn đề mà thức trắng đêm và sau tất cả lại chẳng có cách giải quyết nào. Ngược lại, vấn đề đó cứ mãi in sâu trong tâm trí và ảnh hưởng đến bạn. Mỗi người đều mang trong mình những nỗi lo lắng về nhiều vấn đề khác nhau trong cuộc sống. Chúng ta có thể chọn “để tâm” – chú ý và tìm cách giải quyết hoặc “bận tâm” – để bản thân bị cuốn vào lo lắng vô ích. Quyền lựa chọn hoàn toàn nằm trong tay bạn.
1. Khái niệm “bận tâm” và “để tâm”:
“Bận tâm” là gì?
- Là trạng thái lo lắng, suy nghĩ tiêu cực, bị chi phối bởi những vấn đề mà không hành động
- Dễ dẫn đến stress, mất tập trung và làm giảm chất lượng cuộc sống
Ví dụ: Cứ mãi lo lắng về một kì thi mà không ôn thi hiệu quả
“Để tâm” là gì?
- Là sự chú ý tích cực, nhận thức rõ về vấn đề và tập trung tìm giải pháp
- Giúp kiểm soát tốt hơn cảm xúc và hành động
Ví dụ: Thay vì lo lắng về kì thi, lên kế hoạch học tập, luyện tập mỗi ngày
2. Tác hại của việc bận tâm quá mức:
- Gây tiêu tốn thời gian và năng lượng: Mất nhiêu thời gian để lo lắng nhưng không tạo ra kết quả thực tế
- Ảnh hưởng đến tinh thần và sức khỏe: Căng thẳng, mất ngủ, giảm chất lượng cuộc sống
- Cản trở hành động: Khi quá lo lắng, bạn dễ bị tê liệt và không dám đối diện với vấn đề
- Nhiều người bận tâm về những điều mình không thể kiểm soát như ánh nhìn của người khác, khiến họ mãi mắc kẹt trong sự tự ti
3. Lợi ích của việc “để tâm” và hành động:
- Chủ động giải quyết vấn đề: Khi để tâm, bạn sẽ tìm kiếm giải pháp, từ đó kiểm soát được tình hình
- Giảm áp lực tâm lý: Biết rõ mình cần làm gì, từ đó giảm thiểu cảm giác lo lắng
- Phát triển bản thân: Mỗi lần đối diện và vượt qua vấn đề, bạn lại trưởng thành hơn
- Thay vì bận tâm vì bị chê bai, hãy để tâm vào việc hoàn thiện bản thân hơn mỗi ngày
4. Cách chuyển từ “bận tâm” sang “để tâm”:
Bước 1: Nhận diện vấn đề
- Xác định rõ điều gì đang khiến bạn lo lắng
- Tự hỏi bản thân: “Điều đó có đáng để mình lo lắng đến vậy không?”
Bước 2: Phân tích và đánh giá
- Vấn đề đó có nằm trong tầm kiểm soát của mình không?
- Nếu có, hãy tìm giải pháp. Nếu không, học cách buông bỏ
Bước 3: Lên kế hoạch hành động
- Xác định những việc cần làm để giải quyết vấn đề
- Lên kế hoạch cụ thể và bắt tay vào thực hiện
Bước 4: Thực hành buông bỏ những điều không thể kiểm soát
- Tập trung vào những gì bạn có thể làm
- Thay vì hỏi “Tại sao lại xảy ra với mình?” Hãy hỏi “Mình có thể làm gì để cải thiện”
Lời kết:
Trong cuộc sống, không thể tránh khỏi những vấn đề. Nhưng chúng ta có quyền lựa chọn: “để tâm” một cách tích cực để tìm giải pháp hay “bận tâm” một cách vô ích để rồi mãi mắc kẹt trong lo lắng. Hãy là người điều khiển vấn đề, đừng để vấn đề điều khiển bạn.
(Nguyễn Thị Hồng Phúc)
CHĂM SÓC BẢN THÂN _ HÀNH TRÌNH TỰ TIN CỦA NGƯỜI KHIẾM THỊ
Là một người khiếm thị, bạn có thể đối mặt với nhiều thử thách trong cuộc sống. Nhưng điều đó không đồng nghĩa với việc bỏ qua bản thân, đặc biệt là ngoại hình và trang phục. Một diện mạo chỉn chu không chỉ giúp bạn tự tin hơn mà còn tạo ấn tượng tốt với những người xung quanh. Hãy nhớ, người khác đối xử với bạn như thế nào phụ thuộc rất nhiều vào cách bạn đối xử với chính mình.
TẠI SAO CHĂM SÓC BẢN THÂN LẠI QUAN TRỌNG
Đừng để ai nói với bạn rằng ngoại hình không quan trọng chỉ vì bạn không nhìn thấy! Cách bạn ăn mặc và chăm sóc bản thân phản ánh thái độ sống, sự tôn trọng dành cho chính mình và cả những người xung quanh. Một bộ trang phục gọn gàng, phù hợp sẽ giúp bạn cảm thấy thoải mái, chuyên nghiệp và dễ dàng hòa nhập với cộng đồng hơn. Chưa kể, một cơ thể khỏe mạnh, cân đối sẽ giúp bạn có một tinh thần tốt hơn, năng lượng dồi dào hơn để chinh phục mọi thử thách.
Hơn thế nữa, ngoại hình chỉn chu mang lại rất nhiều lợi ích thiết thực. Khi đi phỏng vấn xin việc, một bộ trang phục lịch sự giúp bạn ghi điểm với nhà tuyển dụng. Khi học ở môi trường bên ngoài, một diện mạo sáng sủa sẽ khiến bạn dễ dàng kết nối với bạn bè và thầy cô hơn. Khi đến một địa điểm lạ, sự gọn gàng sẽ giúp bạn tạo thiện cảm với những người xung quanh, từ đó nhận được nhiều sự hỗ trợ hơn.
Và hãy thừa nhận đi, tuổi teen như chúng ta ai cũng thích nhìn ngắm những người có vẻ ngoài ưa nhìn. Nếu bản thân có một ngoại hình ổn áp, biết đâu bạn sẽ nhận được nhiều sự chú ý, thiện cảm hơn từ mọi người? Không chỉ là sự giúp đỡ mà còn có thể là những mối quan hệ mới, những cơ hội bất ngờ nữa đấy!
CHỌN TRANG PHỤC NHƯ THẾ NÀO
1. Chất liệu và cảm giác khi mặc
Hãy chọn những loại vải mềm mại, thoải mái và phù hợp với thời tiết. Tránh các chất liệu dễ nhăn khiến trang phục trông lôi thôi. Cotton hoặc kaki là những lựa chọn tốt.
2. Phối đồ hài hòa
Dù không thấy màu sắc, bạn vẫn có thể nhờ người thân hoặc sử dụng công cụ hỗ trợ để chọn trang phục phù hợp. Một mẹo đơn giản: áo sáng màu đi với quần tối màu, không bao giờ lỗi mốt!
3. Sắp xếp tủ đồ có hệ thống
Phân loại quần áo theo kiểu dáng hoặc màu sắc để dễ lựa chọn. Sử dụng thẻ đánh dấu hoặc ứng dụng hỗ trợ nhận diện màu giúp bạn chủ động hơn khi phối đồ.
4. Chú ý đến chi tiết nhỏ
Quần áo luôn sạch sẽ, thơm tho, không nhăn nhúm hay sờn rách. Mái tóc gọn gàng, giày dép phù hợp cũng là điểm cộng lớn.
NGOẠI HÌNH KHÔNG CHỈ LÀ TRANG PHỤC
Ngoài quần áo, việc chăm chút ngoại hình cũng rất quan trọng. Các bạn nữ có thể quan tâm đến dưỡng da, chăm sóc tóc và lựa chọn phong cách phù hợp. Còn các bạn nam, chỉ cần một cơ thể khỏe mạnh, cân đối đã là một điểm cộng lớn. Tập thể dục thể thao đều đặn sẽ giúp bạn duy trì thể lực tốt. Nếu có điều kiện, hãy thử tập gym, không chỉ giúp bạn có vóc dáng săn chắc mà còn rèn luyện sức bền và tinh thần kỷ luật.
TỰ TIN THỂ HIỆN BẢN THÂN
Diện mạo đẹp chưa đủ, quan trọng nhất vẫn là khí chất và thái độ của bạn. Một người ăn mặc chỉnh tề nhưng thiếu tự tin cũng không thể gây ấn tượng mạnh. Ngược lại, sự tự tin và năng lượng tích cực sẽ giúp bạn tỏa sáng ở bất kỳ đâu.
Hãy nhớ, bạn chăm sóc bản thân không phải để làm hài lòng ai khác mà để bản thân cảm thấy thoải mái, hạnh phúc hơn. Dù không nhìn thấy, bạn vẫn có thể cảm nhận vẻ đẹp của chính mình qua sự chăm sóc mỗi ngày.
Hy vọng bài viết này sẽ truyền cảm hứng để bạn, một người khiếm thị đầy bản lĩnh, luôn yêu thương và tôn trọng chính mình, bắt đầu từ những điều nhỏ nhất như trang phục và ngoại hình hàng ngày.
(Nguyễn Hoàng Quy)
BẠN SẼ NẮM CHẶT ĐƯỢC THÀNH CÔNG NẾU CÓ SIÊU NĂNG LỰC NÀY
Thuở bé, hẳn bạn cũng đã từng đắm mình trong những giấc mơ đầy phép màu. Một thế giới nơi bạn là siêu anh hùng giải cứu nhân loại hay một nàng tiên sở hữu quyền năng biến hóa vô biên. Nhưng khi trưởng thành, suy nghĩ ấy dần thay đổi. Bạn bắt đầu thực tế hơn: có người tin rằng chỉ cần học tập chăm chỉ và sống một cuộc đời ổn định là đủ, có người lại nghĩ rằng đi làm sớm ngay khi còn ngồi trên ghế nhà trường sẽ giúp bản thân có kinh nghiệm thực tế và tự do tài chính. Đến khi về già, nhiều người mường tượng đến một cuộc sống an nhàn với số tiền con cháu gửi hàng tháng, chỉ việc ngồi đó và hoài niệm về những năm tháng đã qua.
Thế nhưng, ở bất kỳ giai đoạn nào, con người cũng có xu hướng lý tưởng hóa cuộc sống. Mỗi người một hoàn cảnh, một tư duy, một lối sống khác nhau. Song, xét cho cùng, dù là trí thức hay nông dân, phần lớn ai cũng từng có những suy nghĩ đơn giản về tương lai. Hãy thử nhìn lại chính mình – đã bao giờ bạn tin rằng chỉ cần học giỏi, rèn luyện đủ kỹ năng thì khi ra đời sẽ không thiếu cơ hội việc làm? Hoặc nếu làm trong lĩnh vực nông nghiệp, có từng nghĩ rằng cứ tuân theo quy trình truyền thống là đủ để mùa màng bội thu?
Nhưng thực tế không đơn giản như vậy. Khó khăn là điều tất yếu. Nếu bạn cứ mãi suy nghĩ giản đơn mà không chuẩn bị sẵn sàng, những va vấp trong cuộc sống sẽ khiến bạn nhận ra rằng lý tưởng của mình vốn không vững vàng. Tuy nhiên, đừng lo lắng – vì câu nói “ước mơ chỉ là mơ ước” thực chất chỉ là một lời đùa cợt. Sự thật là nhiều khi, ước mơ hoàn toàn có thể trở thành hiện thực, miễn là bạn sở hữu siêu năng lực mang tên ý chí.
Điều quan trọng nhất tôi muốn nhấn mạnh là: ý chí quyết định cuộc đời bạn. Tôi không cần biết bạn là ai, nhưng nếu muốn làm chủ tương lai, bạn nhất định phải có ý chí. Nếu thiếu nó, những giấc mơ về siêu anh hùng, công việc nhẹ lương cao, hay một cuộc sống dư dả sẽ mãi chỉ là tưởng tượng. Ngược lại, khi có ý chí, bạn không ngừng nỗ lực, không chấp nhận thất bại và không dễ dàng dừng lại trước thử thách. Chính điều đó sẽ tạo nên giá trị và sự khác biệt.
Những tấm gương về ý chí không hề xa lạ. Có biết bao người đã vươn lên từ nghịch cảnh nhờ vào sức mạnh này. Những người khiếm thị chẳng những đối mặt với bóng tối mà còn phải vượt qua rào cản tâm lý, nhưng họ vẫn kiên trì học tập, lao động để thoát khỏi khó khăn. Hay những người không có điều kiện học hành nhưng vẫn kiên trì tự trau dồi để trở thành trí thức, góp phần giúp ích cho xã hội. Họ chính là minh chứng rõ ràng cho sức mạnh vô hạn của ý chí.
Vậy ý chí đến từ đâu? Nó xuất hiện khi bạn có một mục tiêu đủ lớn. Cuộc sống là do chính bạn lựa chọn. Nếu muốn thay đổi, hãy đặt ra mục tiêu rõ ràng và suy nghĩ thật nhiều về nó. Khi nhận thức được tầm quan trọng của mục tiêu, ý chí sẽ tự khắc trỗi dậy. Đồng thời, bạn cũng có thể tìm kiếm phương pháp để biến những điều nhàm chán, như học tập chẳng hạn, trở thành một phần không thể thiếu trong cuộc sống.
Tóm lại, bài viết này không phải để đọc cho vui, mà là lời nhắc nhở rằng: nếu không rèn luyện và phát triển bản thân, sớm muộn cũng sẽ bị đào thải. Vì vậy, đừng để giá trị của mình trở nên mờ nhạt. Muốn sở hữu siêu năng lực là ý chí, trước tiên hãy xác định rõ mình muốn gì và vì sao nó quan trọng. Khi thực sự hiểu được điều đó, động lực sẽ xuất hiện, và ý chí sẽ được đánh thức.
Điều quan trọng nhất là: ý chí chỉ có giá trị khi được đặt đúng chỗ. Hãy không ngừng tìm tòi, học hỏi và tận dụng những nguồn tri thức xung quanh. Luôn có những người sẵn sàng hướng dẫn bạn cách khơi dậy ý chí. Hãy tạo ra một phiên bản tốt hơn của chính mình – mạnh mẽ hơn, bản lĩnh hơn. Khi đó, bất kỳ ước mơ nào cũng có thể đạt được. Chỉ cần kiên định, những điều tưởng chừng vô lý cũng có thể trở thành hiện thực.
(Nguyễn Hoàng Quy)
Hướng dẫn cách đổi đơn vị trong Word
Thông thường, sau khi cài bộ office xong. Mặc định các tùy chọn đơn vị sẽ ở định dạng là inch. Nhưng vì để thuận lợi cho việc canh chỉnh và tính toán các khoảng cách dễ dàng hơn mà quý bạn đọc gần xa lại muốn chuyển đổi nó sang một đơn vị khác quen thuộc hơn. Chẳng hạn như: Centimeters, Millimeters, Points,… Vậy để làm được việc này kính mời quý bạn đọc gần xa cùng làm theo các bước hướng dẫn dưới đây nhé!
Hướng dẫn được thực hiện trên máy tính chạy hệ điều hành “Windows 10” và bộ “office 2013” đi kèm là “NVDA 2024.1”. bài hướng dẫn này gồm 5 bước. Lưu ý cách làm có thể áp dụng được trên cả Windows 11 và bộ Office 365 lẫn Office 2013 trở đi.
– Bước 1: Mời bạn mở trình soạn thảo word lên.
– Bước 2: mời bạn vào hộp thoại “Options” bằng cách nhấn Alt + f, t.
– Bước 3: Mời bạn đi nhanh đến mục “Advanced” bằng cách nhấn kí tự “a”.
– Bước 4: Các bạn nhấn tổ hợp phím “Alt +m” hai lần để đi nhanh đến mục “Show measurements in units of inches”. Lúc này, bạn đã có thể bấm mũi tên lên xuống để chọn một đơn vị đo mà mình cần chuyển sang làm mặc định.
– Bước 5: Sau khi đã mũi tên lên xuống đứng ngay tùy chọn mình mong muốn rồi mời bạn nhấn Enter để lưu thiết lập và tiếp sau đó bạn nhấn tab tìm đến nút “Ok” rồi nhấn enter lần nữa là được.
Vậy là sau vài phút hướng dẫn, mình cũng đã giúp các bạn đổi đơn vị được trong word. Mong chút kinh nghiệm này của mình sẽ hữu ích với quý bạn đọc gần xa. Mọi thắc mắc cũng như vấn đề cần giải đáp mong các bạn gửi về gmail: phu18022005 hoặc Zalo: 0356455805.
“Nguyễn Hoàng Phú”
Quá Khứ Tổn Thương: Xiềng Xích Trói Buộc Hay Bệ Phóng Vươn Xa?
Lời mở đầu:
Ai trong chúng ta cũng từng mang trong mình những tổn thương, và dù muốn hay không, chúng sẽ mãi là một phần của hành trình trưởng thành. Có những đứa trẻ lớn lên trong gia đình không trọn vẹn, sinh ra với những khiếm khuyết, từng bị bắt nạt hay bạo hành. Những trải nghiệm ấy để lại những vết sẹo tâm lý sâu sắc. Nhưng điều đó không có nghĩa rằng tương lai của chúng sẽ mãi u tối, không có nghĩa rằng chúng sẽ trở thành những kẻ gây tổn thương cho người khác.
Tổn thương là điều không thể tránh khỏi trong cuộc sống. Nhưng điều quan trọng hơn cả là cách chúng ta đối diện với nó. Nếu biết nhìn nhận một cách dũng cảm, tổn thương có thể trở thành động lực giúp ta hoàn thiện bản thân và xây dựng một tương lai tốt đẹp hơn.
1. Tổn thương tâm lý là gì?
Tổn thương tâm lý (hay sang chấn tâm lý) là những tác động tiêu cực đến tinh thần do những sự kiện đau buồn hoặc cú sốc trong cuộc sống gây ra. Không giống như những vết thương thể xác có thể dễ dàng nhìn thấy và chữa lành, tổn thương tâm lý ẩn sâu trong tâm trí, ảnh hưởng đến suy nghĩ, cảm xúc và hành vi của một người trong thời gian dài.
Một số biểu hiện phổ biến của tổn thương tâm lý bao gồm:
- Lo âu, sợ hãi, mất niềm tin vào người khác.
- Dễ cáu gắt, mất bình tĩnh hoặc cảm thấy vô vọng.
- Tự ti, cảm giác không đủ tốt, luôn so sánh bản thân với người khác.
- Gặp khó khăn trong việc xây dựng và duy trì các mối quan hệ.
- Tránh né những tình huống hoặc cảm xúc gợi nhắc đến tổn thương trong quá khứ.
Tuy nhiên, không phải ai trải qua tổn thương cũng sẽ bị nhấn chìm trong những cảm xúc tiêu cực. Điều quan trọng nằm ở cách mỗi người đối diện và xử lý tổn thương của mình.
2. Những nguyên nhân gây ra tổn thương tâm lý
Tổn thương tâm lý có thể đến từ nhiều khía cạnh khác nhau trong cuộc sống, từ gia đình, môi trường xung quanh cho đến những trải nghiệm cá nhân. Một số nguyên nhân phổ biến bao gồm:
- Tuổi thơ không trọn vẹn: Lớn lên trong một gia đình thiếu tình thương, phải chứng kiến bạo lực gia đình hoặc chịu áp lực kỳ vọng quá lớn từ cha mẹ.
- Bị bắt nạt hoặc bạo hành: Trải qua sự bắt nạt về thể chất hoặc tinh thần trong môi trường học đường, công việc hoặc trong các mối quan hệ cá nhân.
- Mất mát hoặc cú sốc lớn: Sự ra đi của người thân, thất bại trong công việc, đổ vỡ trong tình cảm,…
- Những lời nói tưởng chừng vô hại: Những câu nói chê bai, so sánh hay ánh mắt coi thường cũng có thể trở thành một vết sẹo tâm lý nếu lặp đi lặp lại trong thời gian dài.
Không phải mọi tổn thương đều đến từ những biến cố lớn. Đôi khi, những điều nhỏ nhặt nhưng liên tục diễn ra cũng có thể để lại những ảnh hưởng sâu sắc.
3. Đối mặt với tổn thương – Biến đau thương thành động lực
Tổn thương có thể là xiềng xích kìm hãm bạn, nhưng cũng có thể là bệ phóng giúp bạn mạnh mẽ hơn. Điều quan trọng là cách bạn lựa chọn đối diện với nó.
✔ Chấp nhận quá khứ thay vì trốn tránh
Trốn tránh tổn thương chỉ khiến nó trở nên mạnh mẽ hơn. Hãy dũng cảm đối diện với những gì đã xảy ra và chấp nhận rằng nó là một phần của cuộc đời bạn.
✔ Cho phép bản thân cảm nhận cảm xúc
Bạn có quyền buồn, tức giận hay thất vọng. Đừng kìm nén những cảm xúc ấy, hãy để chúng được bộc lộ một cách lành mạnh thay vì chôn giấu.
✔ Học cách tha thứ – Cho người khác và cho chính mình
Tha thứ không có nghĩa là quên đi hay chấp nhận những gì đã xảy ra, mà là buông bỏ oán giận để giải phóng chính mình khỏi sự đau khổ. Đôi khi tha thứ cho chính mình còn quan trọng hơn tha thứ cho người khác.
✔ Tìm ý nghĩa trong những tổn thương
Quá khứ đau buồn không thể thay đổi, nhưng bạn có thể chọn cách nhìn nhận nó. Hãy xem đó như một bài học giúp bạn trở nên mạnh mẽ, thấu hiểu và trưởng thành hơn.
✔ Xây dựng lại giá trị bản thân
Đừng để tổn thương định nghĩa bạn. Hãy tập trung phát triển kỹ năng, rèn luyện sự tự tin và tạo dựng một cuộc sống mà bạn mong muốn.
✔ Tìm kiếm sự hỗ trợ khi cần thiết
Nếu tổn thương quá lớn và bạn cảm thấy không thể đối mặt một mình, hãy tìm đến sự hỗ trợ từ bạn bè, gia đình hoặc chuyên gia tâm lý. Không ai có thể mạnh mẽ một mình mãi mãi.
Lời kết:
Quá khứ tổn thương không quyết định con người bạn – cách bạn đối diện với nó mới là điều quan trọng. Bạn có thể để nó kìm hãm mình trong đau khổ, hoặc bạn có thể biến nó thành động lực để vươn lên.
Bạn không thể thay đổi quá khứ, nhưng bạn hoàn toàn có thể làm chủ tương lai của mình. Bạn sẽ để tổn thương trói buộc mình, hay bạn sẽ dùng nó làm đòn bẩy để vươn xa hơn?
(Nguyễn Thị Hồng Phúc)