1. Giới thiệu
Xin chào tất cả mọi người. Trong bài viết này, tôi sẽ hướng dẫn mọi người cách cài Office 2019, 2021, 365 tùy chỉnh.
Như mọi người đã biết, nếu cài Office theo cách thông thường, tất cả các ứng dụng trong bộ Office sẽ được cài vào máy tính. Nhưng phần lớn chúng ta chỉ dùng những ứng dụng như Word, Excel, PowerPoint thôi, còn những ứng dụng như OneDrive, OneNote, Publisher,… thì không phải ai cũng có nhu cầu dùng đến. Việc cài nhiều ứng dụng không cần thiết như vậy chỉ gây lãng phí dung lượng của máy tính mà thôi. Vậy nên, trong bài viết này, tôi sẽ hướng dẫn mọi người cách cài Office tùy chỉnh (nghĩa là chỉ cài những ứng dụng mình muốn dùng).
* Lưu ý: Hướng dẫn được thực hiện bằng trình đọc màn hình NVDA 2023.1, trình duyệt Google Chrome phiên bản 115.0, Windows 11 22H2 (bản vá bảo mật tháng 7-2023).
2. Hướng dẫn
Bước 1: Gỡ phiên bản Office đang dùng trong máy tính
Nếu máy tính của mọi người đã cài Office trước đó rồi thì phải gỡ phiên bản Office đó ra trước. Mọi người có thể gỡ Office trong Control Panel (Bảng điều khiển) hoặc Settings (Cài đặt).
Bước 2: Tạo và tải tập tin Configuration.xml từ trang triển khai Office, tải công cụ triển khai Office
Mọi người hãy nhấn vào đây. Sau khi nhấn vào liên kết ở trên, một trang mới mở ra, mọi người hãy làm theo hướng dẫn sau:
*Lưu ý: Các bước 2.1, 2.3, 2.4, 2.5, 2.6, mọi người có thể chuyển sang chế độ nhập và di chuyển bằng phím Tab cho tiện.
* Lưu ý: Nếu nghe NVDA đọc “radio button” (nút radio) (khi đang ở chế độ nhập), lựa chọn bằng các phím mũi tên. Nếu nghe NVDA đọc “combo box” (hộp sổ xuống) (khi đang ở chế độ nhập), mở ra bằng cách nhấn tổ hợp phím Alternate + mũi tên xuống, sau đó nhấn các phím mũi tên để tìm lựa chọn phù hợp với mình, rồi nhấn phím Enter để xác nhận. Nếu nghe NVDA đọc “button collapsed” (nút đã đóng), nhấn phím khoảng trắng hoặc phím Enter để mở ra.
Bước 2.1: Trong tab “Products and releases” (Sản phẩm và bản phát hành)
Trong tab này, mọi người sẽ chọn những tùy chọn liên quan đến kiến trúc của bộ Office, phiên bản Office muốn cài, các tùy chọn liên quan đến cập nhật, lựa chọn những ứng dụng muốn triển khai cho bộ Office.
– Mục “Which architecture do you want to deploy? *” (Bạn muốn triển khai kiến trúc nào? *), mọi người chọn 32 bit hoặc 64 bit tùy theo nhu cầu sử dụng. Ở đây tôi chọn 64 bit.
– Danh mục “Products *” (Sản phẩm *):
+ Tùy chọn “Which Office Suites do you want to deploy?” (Bạn muốn triển khai Bộ Office nào?), mọi người chọn “Microsoft 365 Apps for enterprise” (Ứng dụng Microsoft 365 dành cho doanh nghiệp lớn) nếu muốn dùng Office 365, “Office LTSC Professional Plus 2021 – Volume License” nếu muốn dùng Office 2021, “Office Professional Plus 2019 – Volume License” nếu muốn dùng Office 2019.
+ Tùy chọn “Which Visio do you want to deploy?” và “Which Project do you want to deploy?”, mọi người chọn “None”.
+ Tùy chọn “Which Additional Products do you want to deploy?” (Bạn muốn triển khai Sản phẩm bổ sung nào), mọi người chọn “Language pack” (Gói ngôn ngữ).
– Danh mục “Update channel” (Kênh cập nhật):
+ Tùy chọn “Select the update channel” (Chọn kênh cập nhật), mọi người chọn “Current Channel” (kênh hiện tại) vì đây là kênh cập nhật ổn định nhất. Các bản cập nhật sẽ được phát hành mỗi tháng một lần để cung cấp các tính năng mới, cải thiện độ ổn định và vá lỗi bảo mật.
+ Tùy chọn “Select the version” (Chọn phiên bản), mọi người chọn “Latest” (Mới nhất).
+ Các tùy chọn tiếp theo cho phép chọn các ứng dụng trong bộ Office chúng ta muốn cài vào máy tính (tùy theo nhu cầu sử dụng). Để biết một ứng dụng có được chọn hay không, chúng ta sẽ để ý từ “Switch on” (Công tắc bật), có nghĩa là ứng dụng nào được chọn thì sẽ được cài vào máy tính. Trong trường hợp này, tôi sẽ bật công tắc đối với Word, Excel, PowerPoint và tắt công tắc đối với các ứng dụng khác, có nghĩa là chỉ cài Word, Excel, PowerPoint vào máy tính mà thôi.
Sau khi hoàn tất những tùy chọn này, mọi người hãy nhấn phím Tab đến “Next” rồi nhấn phím Enter để chuyển sang tab tiếp theo.
Bước 2.2: Trong tab “Language” (Ngôn ngữ)
Trong tab này, mọi người sẽ chọn những ngôn ngữ và công cụ kiểm lỗi (tùy theo nhu cầu sử dụng) cho bộ Office tùy chỉnh này.
+ Tùy chọn “Select primary language *” (Chọn ngôn ngữ chính *) cho phép mọi người chọn ngôn ngữ chính cho bộ Office. Để nâng cao khả năng tiếng Anh thì mọi người nên chọn “English (United States)” (tiếng Anh – Mĩ), nếu mọi người muốn khám phá thêm nhiều tính năng của Office một cách thuận tiện nhất thì nên chọn “Vietnamese (Vietnam)” (tiếng Việt – Việt Nam). Ở đây tôi sẽ chọn tiếng Việt
+ Tùy chọn “Select additional languages” (Chọn những ngôn ngữ bổ sung) cho phép mọi người chọn thêm những ngôn ngữ khác cho bộ Office (nếu cần). Khi mọi người mở nút đó ra và nhấn phím tab vài lần, NVDA sẽ chuyển sang chế độ duyệt. Sau khi chọn những ngôn ngữ bổ sung xong, hãy nhấn tổ hợp phím Shift + E về ô nhập liệu, sau đó nhấn phím khoảng trắng, sau đó nhấn tổ hợp phím Shift + Tab về nút “Add” rồi nhấn phím Enter để xác nhận.
+ Tùy chọn “Select additional proofing tools” (Chọn những công cụ kiểm lỗi bổ sung) cho phép mọi người chọn những công cụ kiểm lỗi chính tả và ngữ pháp cho bộ Office. Khi mở nút đó ra và nhấn phím Tab vài lần, NVDA sẽ chuyển sang chế độ duyệt. Ở đây tôi sẽ chọn công cụ kiểm lỗi tiếng Việt và sau đó nhấn tổ hợp phím Shift + E về ô nhập liệu, sau đó nhấn phím khoảng trắng, sau đó nhấn tổ hợp phím Shift + tab về nút “Add” rồi nhấn phím Enter để xác nhận.
Sau đó, mọi người hãy nhấn phím Tab đến nút “Next” rồi nhấn phím Enter để chuyển sang tab tiếp theo.
Bước 2.3: Trong tab “Installation” (Cài đặt)
Không cần chỉnh sửa gì trong tab này, nhấn phím Tab đến nút “Next” rồi nhấn phím Enter để chuyển sang tab tiếp theo.
Bước 2.4: Trong tab “Update and upgrade” (Cập nhật và nâng cấp)
Trong tab này, mọi người chỉ cần để ý tới tùy chọn “Automatically check for updates” (Tự động kiểm tra cập nhật). Tùy chọn này cho phép chương trình tự động kiểm tra và tải về các bản cập nhật cho Office trong nền. Ở đây tôi sẽ tắt tùy chọn này, vì nếu chương trình đang tải bản cập nhật trong nền, mà tôi không biết, tôi tắt máy tính hoặc ngắt kết nối mạng thì dễ gây ra lỗi. Khi nào cần cập nhật Office thì tôi sẽ tự kiểm tra theo cách thủ công.
Sau đó, hãy nhấn phím Tab đến nút “Next” rồi nhấn phím Enter để chuyển sang tab tiếp theo.
Bước 2.5: Trong tab ‘Licensing and activation” (Giấy phép và kích hoạt)
Không cần chỉnh sửa gì trong tab này, nhấn phím Tab đến nút “Next” rồi nhấn phím Enter để chuyển sang tab tiếp theo.
Bước 2.6: Trong tab “General” (Tổng quan)
Không cần chỉnh sửa gì cả, nhấn phím Tab đến nút “Next” rồi nhấn phím Enter để chuyển sang bước tiếp theo.
Bước 2.7: Trong tab “Application preferences” (Tùy chọn ứng dụng)
Không cần chỉnh sửa gì, nhấn tổ hợp phím NVDA + khoảng trắng để chuyển sang chế độ duyệt, sau đó nhấn chữ T, sau đó nhấn dấu phẩy để nghe NVDA đọc “Finish” (Hoàn thành) rồi nhấn phím Enter để hoàn tất thiết lập cấu hình.
Sau đó, mọi người hãy nhấn phím Enter vào nút “Export” (Xuất) để tiếp tục.
Bước 2.8: Tải tập tin cấu hình và công cụ triển khai Office
– Một hộp thoại mới hiện ra, mọi người hãy chọn tùy chọn “Office Open XML formats” rồi nhấn chữ B đến nút “OK” rồi nhấn phím Enter để tiếp tục.
– Một hộp thoại mới lại hiện ra, mọi người hãy chọn vào hộp kiểm “I accept the terms in the license agreement” (Tôi chấp nhận các điều khoản trong thỏa thuận cấp phép).
– Sau đó, mọi người hãy nhấn phím Enter vào đường liên kết ở cuối hộp thoại “Click here to download the latest version” (nhấp vào đây để tải phiên bản mới nhất) để tiến hành tải công cụ triển khai Office.
– Một tab mới mở ra, mọi người hãy nhấn phím Control + Home về đầu trang, sau đó nhấn chữ H hai lần, chữ K một lần để chuyển đến liên kết “Download” rồi nhấn phím Enter để bắt đầu tải tập tin.
– Sau khi tải tập tin xong, mọi người hãy nhấn tổ hợp phím Control + W để đóng tab này lại.
– Sau đó, mọi người hãy nhấn tổ hợp phím Shift + B hai lần để đến nút “Export” rồi nhấn phím Enter để tải tập tin cấu hình của Office đã thiết lập ở bước 2 về.
– Sau khi tải xong tập tin về thì hãy đóng cửa sổ này lại. Theo mặc định thì tập tin vừa tải về được lưu trong thư mục Downloads
Bước 3: Giải nén công cụ triển khai Office
– Mọi người hãy tạo một thư mục mới trong thư mục Downloads. Ở đây, tôi sẽ tạo thư Mục Office trong thư mục Downloads và di chuyển hai tập tin vừa tải về vào trong thư mục này.
– Sau đó, hãy chạy tập tin officedeploymenttool_16626-20148.exe với vai trò quản trị bằng cách nhấn phím mũi tên lên, xuống đến tập tin này rồi nhấn phím Applications, nhấn phím mũi tên lên đến “Show more options” (Hiện thêm tùy chọn) rồi nhấn phím Enter, sau đó nhấn phím mũi tên xuống đến “Run as administrator” (Chạy với vai trò quản trị) rồi nhấn phím Enter.
– Công cụ triển khai Office mở ra, hãy nhấn khoảng trắng để chọn hộp kiểm “Click here to accept the Microsoft Software License Terms” (Nhấp vào đây để chấp nhận Điều khoản cấp phép phần mềm của Microsoft), sau đó tab đến “Continue” (Tiếp tục) rồi nhấn phím Enter.
– Sau đó, hộp thoại lưu tập tin hiện ra, hãy lưu tập tin vào thư mục Office vừa tạo ở trên.
– Sau đó, một hộp thoại xuất hiện cho biết đã giải nén các tập tin thành công, hãy nhấn phím Enter vào nút “OK” để đóng công cụ này lại.
– Tiếp theo, tiêu điểm đã trở lại thư mục Office vừa rồi, hãy xóa những tập tin khác đi, chỉ chừa lại các tập tin sau:
Configuration.xml
setup.exe
⇒ Vậy là chúng ta đã hoàn thành được 90% rồi.
Bước 4: Cài Office tùy chỉnh
*Lưu ý: Bước này yêu cầu kết nối mạng ổn định.
– Bây giờ, nhấn phím Alternate + D để điều hướng đến thanh địa chỉ, nhập lệnh sau rồi nhấn phím Enter.
cmd
– Lúc này, Command Prompt (Dấu nhắc lệnh) sẽ mở ra và nó sẽ tự điều hướng đến đường dẫn của thư mục Office này. Tiếp theo, nhập lệnh sau rồi nhấn phím Enter.
setup.exe /configure Configuration.xml
– Lúc này, cửa sổ cài Office quen thuộc sẽ hiện ra, mọi người cứ đợi nó cài xong. Sẽ nhanh thôi vì nó chỉ cài Word, Excel, PowerPoint.
3. Lời kết
Vừa rồi, tôi đã hướng dẫn mọi người cách cài Office 2019, 2021, 365 tùy chỉnh, mong mẹo này sẽ hữu ích với mọi người. Mặc dù các bước thực hiện rất dài, nhưng nếu mọi người chịu khó đọc và thao tác đúng theo bài viết, nghe đi nghe lại hướng dẫn nhiều lần thì chắc chắn sẽ làm được.
Còn đây là video hướng dẫn, mọi người có thể nghe để dễ hình dung hơn.
Mọi thắc mắc và ý kiến đóng góp, xin gửi về thư điện tử, Facebook, Zalo, Telegram, Skype.

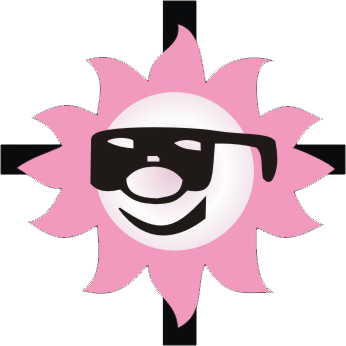
nguyễn ninh hoàng
con thấy bài viết này khá hữu ích và đã áp dụng thử thì thấy rất hiệu quả