Trong nhiều tình huống, việc chuyển đổi âm thanh thành văn bản sẽ giúp bạn làm việc hiệu quả hơn. Có thể là khi bạn cần phân tích một cuộc phỏng vấn dài, hay đơn giản chỉ là muốn nắm nhanh nội dung từ một đoạn ghi âm. Hôm nay, mình sẽ giới thiệu đến các bạn một công cụ mạnh mẽ để thực hiện điều này – TurboScribe, dịch vụ chuyển đổi âm thanh và video thành văn bản được hỗ trợ bởi AI.
Sơ lược về TurboScribe
TurboScribe là một dịch vụ chuyển đổi đa ngôn ngữ, có khả năng nhận diện và phiên âm hơn 98 ngôn ngữ khác nhau (bao gồm cả tiếng Việt). Công cụ này hỗ trợ chuyển đổi file âm thanh hoặc video lên đến 10 giờ hoặc 5GB, cho phép bạn linh hoạt sử dụng với nhiều nhu cầu khác nhau. Với tài khoản miễn phí, bạn có thể tải lên ba file mỗi ngày (mỗi file không quá 30 phút), và TurboScribe hỗ trợ nhiều định dạng phổ biến như MP3, MP4, WAV…
Hướng dẫn chi tiết
Bước 1: Đăng ký tài khoản
Truy cập turboscribe.ai và đăng ký tài khoản miễn phí bằng tài khoản Google hoặc địa chỉ email của bạn.
Bước 2: Tải lên tệp âm thanh hoặc video
sau khi đăng nhập thành công, nhấn chữ b đến TRANSCRIBE FILES button (phiên âm) và enter vào nó.
Mũi tên xuống đến BROWSE FILES (Duyệt Tệp) để chọn file.
Bước 3: Chọn ngôn ngữ âm thanh
bấm chữ c đến combo box để chọn ngôn ngữ của âm thanh từ hơn 98 ngôn ngữ được hỗ trợ, bao gồm cả tiếng Việt.
Bước 4: chọn một số tùy chọn
Bấm mũi tên xuống để đến cấu hình các cài đặt bổ sung (tùy chọn). Bên dưới là giải thích các thông số trong quá trình phiên âm:
- Transcription Mode (chế độ phiên âm): ở đây mình thường chọn WhaleMost Accurate để có văn bản tốt nhất.
- Speaker Recognition & More Settings: nếu muốn văn bản trả về được chia ra nhiều người nói khác nhau thì check vào mục này, sau đó lựa chọn số người nói trong audio. Thông thường, nếu không chọn mục này, cho dù audio có bao nhiêu người nói thì văn bản trả về sẽ không phân tách người nói
- Transcribe to English (dịch bản ghi sang tiếng Anh): tính năng này hoạt động không ổn định với phiên bản miễn phí. Tuy nhiên, bạn có thể dịch văn bản đã hoàn thành sang các ngôn ngữ khác (nếu muốn) bằng các công cụ dịch thuật khác chuyên nghiệp hơnRestore Audio: để AI phân tích và lọc ồn cho audio. Bước này mình thường không chọn, mà mình chủ động làm sạch audio bằng phần mềm bên ngoài, vì mình không chắc chất lượng AI của họ thế nào, và họ cũng không khuyến khích nếu bạn cảm nhận audio của mình đã ổn.
Bước 5: Bắt đầu phiên âm
Nhấp vào TRANSCRIBE button (phiên âm) để bắt đầu tiến trình.
Các file của bạn sẽ được trình bày trong một bảng (từ trái sang phải) bao gồm:
- check box: cột để chọn file
- Name: tên tập tin của bạn
- Uploaded: thời gian tải lên
- Duration: thời lượng của file
- Mode: chế độ bạn đã chọn khi phiên âm
- Status: phần trăm đã được tải lên. Nếu xuất hiện tên file nghĩa là tải lên đã hoàn tất
Bước 6: tải về văn bản
Để tải về các file, bạn check vào cột check box tương ứng của từng file. Bấm chữ h đến Bulk Actions, mũi tên xuống đến EXPORT, check vào định dạng bạn muốn tải rồi chọn DOWNLOAD button là xong.
TurboScribe là một công cụ tuyệt vời dành cho bất kỳ ai cần chuyển đổi file âm thanh hay video thành văn bản. Dù là để tiết kiệm thời gian hay để tối ưu hóa công việc, công cụ này mang lại rất nhiều tiện ích với các tính năng đa dạng, đáp ứng nhiều nhu cầu khác nhau. Nếu bạn thường xuyên phải làm việc với các đoạn ghi âm hoặc video, TurboScribe chắc chắn là một trợ thủ đắc lực mà bạn nên thử.
(Phạm Minh Trung)

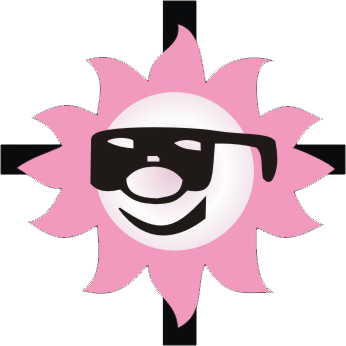
Trả lời