Lần trước, mình đã chia sẻ đến bạn những đặc điểm của NotebookLM lẫn ChatGPT trong việc sử lí tài liệu để bạn có những cân nhắc hợp lí khi sử dụng cho từng mục đích. Bài viết này, mình sẽ gửi đến bạn cách dùng chi tiết NotebookLM, đặc biệt là những bạn đang sử dụng trình đọc màn hình NVDA, hy vọng các bạn dùng trình đọc màn hình khác vẫn có thể sử dụng vì nó không có quá nhiều sự khác biệt.
Cách sử dụng tiếng Việt với NotebookLM
Một trong những điều thú vị khi làm việc với NotebookLM là khả năng hỗ trợ nhiều ngôn ngữ, bao gồm cả tiếng Việt. Để sử dụng NotebookLM bằng tiếng Việt, bạn cần cài đặt ngôn ngữ mặc định trong trình duyệt web của mình sang tiếng Việt. Dưới đây là cách thực hiện trên hệ điều hành windows.
Trên Google Chrome, nhấn phím alt
Bấm mũi tên lên và enter vào Cài đặt (Settings)
Về đầu trang và bấm mũi tên xuống tìm đến menu item Ngôn ngữ (Languages)
Nhấn chữ b đến Thêm ngôn ngữ (Add languages) và chọn Vietnamese
Tại Vietnamese, bấm mũi tên xuống Tìm tới Thao tác khác rồi nhấn spacebar để kích hoạt, di chuyển mũi tên lên xuống chọn ngôn ngữ này lên đầu danh sách (Move to the top) để đặt nó làm ngôn ngữ ưu tiên.
Sau khi đã cài đặt ngôn ngữ thành công, NotebookLM sẽ phản hồi và cung cấp kết quả bằng tiếng Việt, giúp bạn dễ dàng thao tác và làm việc với công cụ này.
Các bước làm việc với NotebookLM
Bước 1: tạo sổ tay
sau khi đăng nhập vào NotebookLM bằng tài khoản Gmail, bạn sẽ thấy giao diện chính của công cụ. Hãy bắt đầu bằng cách tạo một sổ tay mới. Việc này giống như việc bạn mở một quyển sổ để ghi chép và quản lý thông tin mà bạn cần làm việc. Hiện tại, Google chưa đưa ra thông tin về việc người dùng có thể tạo ra bao nhiêu sổ tay trên cùng một tài khoản của mình.
Sau khi mở link trên, bạn sẽ nhấn chữ b để enter vào Tạo sổ ghi chú mới. Tiếp đến, bấm chữ e để đặt tên cho sổ tay. Tên sổ tay có thể sửa vào bất kì thời điểm nào bạn muốn, và chỉ cần gõ tên, NotebookLM sẽ tự lưu lại.
Bước 2: Tải nguồn lên
Bạn có thể tải lên các tài liệu mà mình muốn phân tích hoặc tìm kiếm thông tin bằng cách nhấn chữ b đến Thêm nguồn. Các loại tệp được hỗ trợ: PDF, txt, Markdown, Âm thanh (mp3). Ngoài ra, NotebookLM còn có thể sử dụng các nguồn từ Google Drive, Google Doc, Google Slide, Liên kết trang web. Mỗi sổ tay sẽ chứa được 40 nguồn. Lưu ý, các nguồn đã tải lên thì không thể xóa nên bạn hãy cẩn trọng khi chọn để tải lên. Điều này cũng là cách để bạn tinh gọn hơn trong việc sử lí thông tin.
Bước 3: Chọn tài liệu cần hỏi
Khi đã tải lên tài liệu, bạn có thể chọn tài liệu cụ thể mà bạn muốn truy vấn bằng cách nhấn spacebar để check vào các nguồn. NotebookLM sẽ giúp bạn tóm tắt nội dung và hiển thị các từ khóa quan trọng. Nếu muốn, bạn có thể nhấp vào từ khóa để hiểu sâu hơn về chủ đề liên quan.
Để truy vấn tài liệu đã chọn, nhấn chữ e đến Hộp truy vấn, nhập yêu cầu hoặc câu hỏi rồi enter. Nhấn về cuối để thấy phản hồi.
Những hạn chế và lưu ý khi sử dụng NotebookLM
Mặc dù NotebookLM rất mạnh mẽ, nhưng cũng có một số hạn chế mà bạn cần lưu ý khi sử dụng:
NotebookLM không lưu lại các phiên trò chuyện. Điều này có nghĩa là nếu bạn không ghi chú lại các thông tin quan trọng, bạn sẽ phải thực hiện lại thao tác hỏi đáp từ đầu trong các phiên làm việc tiếp theo.
NotebookLM chỉ có thể trả lời dựa trên tài liệu bạn cung cấp. Nếu bạn hỏi các câu hỏi nằm ngoài phạm vi của các tài liệu đã tải lên, NotebookLM sẽ không thể đưa ra câu trả lời chính xác.
Với các tài liệu đa ngôn ngữ, bạn có thể hỏi bằng ngôn ngữ của tài liệu đó, nhưng phản hồi nhận về vẫn bằng tiếng Việt. Thực tế, bạn vẫn có thể hỏi bằng tiếng Việt. Tuy nhiên, theo trải nghiệm cá nhân, việc hỏi bằng ngôn ngữ của tài liệu sẽ đưa ra phản hồi chi tiết hơn.
So sánh giữa NotebookLM và ChatGPT trong việc truy xuất tài liệu
Để có cái nhìn rõ ràng hơn về hai công cụ này, mình sẽ đưa ra một vài so sánh liên quan đến khả năng truy xuất tài liệu giữa NotebookLM và ChatGPT.
Trích dẫn nguồn:
Một trong những ưu điểm nổi bật của NotebookLM là khả năng trích dẫn chính xác nguồn thông tin từ tài liệu được cung cấp. Bạn có thể nhanh chóng kiểm tra nguồn bằng cách nhấp vào chú thích bên cạnh các câu trả lời. Ngược lại, ChatGPT không thể cung cấp thông tin chi tiết về vị trí cụ thể trong tài liệu, và đôi khi bạn phải kiểm tra lại thủ công thông qua các phương tiện khác, điều này có thể mất thời gian hơn.
Độ chính xác:
Mặc dù cả hai công cụ đều có thể gặp phải hiện tượng “ảo giác AI”, nhưng NotebookLM có xu hướng chính xác hơn khi làm việc với các tài liệu cụ thể mà bạn cung cấp. Trong khi đó, ChatGPT có thể đưa ra thông tin chung chung hoặc không chính xác hoàn toàn nếu tài liệu không đủ chi tiết.
Tính linh hoạt:
ChatGPT linh hoạt hơn khi có khả năng tổng hợp thông tin từ nhiều nguồn, nhưng điều này cũng có thể dẫn đến việc bạn nhận được thông tin không liên quan hoặc không chính xác. Trong khi đó, NotebookLM chỉ dựa vào các tài liệu mà bạn đã cung cấp, giúp đảm bảo rằng thông tin đưa ra luôn có cơ sở rõ ràng.
NotebookLM là một công cụ mạnh mẽ và hữu ích cho những ai làm việc với nhiều tài liệu và cần quản lý thông tin một cách có hệ thống. Tuy có một số hạn chế như không lưu lịch sử trò chuyện hay giới hạn trong phạm vi dữ liệu, nhưng với khả năng trích dẫn nguồn chính xác và xử lý thông tin mạch lạc, đây vẫn là một lựa chọn tuyệt vời cho những người làm công việc nghiên cứu và phân tích. Nếu bạn muốn một công cụ linh hoạt hơn và có thể làm việc với nhiều loại thông tin khác nhau, ChatGPT có thể là một lựa chọn tốt. Tuy nhiên, khi cần độ chính xác cao trong việc xử lý và trích dẫn thông tin từ tài liệu cụ thể, NotebookLM chắc chắn sẽ là người bạn đáng tin cậy hơn.
(Phạm Minh Trung)

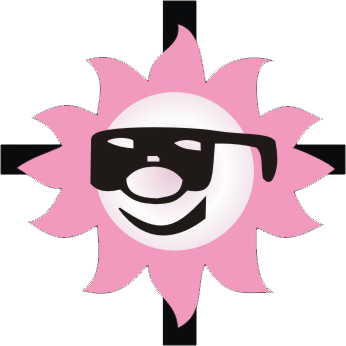
Trả lời